
Sigue este tutorial y te ayudaré a realizar las prácticas de Integracion Continua (CI) y Despliegue Continuo (CD) utilizando Azure DevOps y App Center. Podrás realizar cambios en tu app y generar archivos IPA y archivos APK de forma rapida y segura.
Ahora veremos cómo realizar CI a través de Azure
Para aprender cómo generarlos, te recomendamos consultar primeramente la guía sobre Creación de aplicaciones independientes .
Los certificados se pueden optener en Apple Developer.
Para descargar los certificados, primero debemos ir a la web de Apple Developer, iniciar sesión ahí y dirigirnos a [Membership] para optener el Apple Team ID Membership (Debes buscar una cadena de 10 caracteres como Ej:"Q2DBWS92CA").
En el caso del certificado p.12 primero debemos generarlo, por lo que nos dirigiremos ir al signo (+).

En esa opción seleccionamos In-House and Ad Hoc y continuamos

Para descargar el Certificado.p12 vamos a Certificates, ID, Profile y buscamos el certificado que creamos y lo descargamos.
Después de descargar el certificado debemos seguir unos pasos para generarlo. Para esto necesitaremos de un computador Apple.
Esto creará y guardará su archivo certSigningRequest (CSR) en su disco duro. También se creará una clave pública y privada en Keychain Access con el Nombre común ingresado.
Con el Perfil de aprovisionamiento nos vamos a Certificates, ID, Profile, pero esta vez seleccionamos Profiles y seleccionamos el signo de (+) para generar un nuevo perfil.

Una vez en la opción, nos vamos al área de Distribution y seleccionamos In House y continuamos. Después de la creación solo descargamos los certificados.
Con todo descargado nos vamos a Azure. En el proyecto creado, seleccionamos la opción Pipelines y a la opción siguiente: Library. Los documentos descargados son muy confidenciales, por lo que los cargaremos en el proyecto de forma segura. Para eso nos iremos a Segure file y después a +Variable group, donde subimos los archivos (Certificado.p12 y archivo.mobileprovision)
Para cargar las variables de entorno, primero, debemos ir a la opción Pipelines y editamos el proyecto, después seleccionamos Variables después hacemos click en (+) y agregamos las variables de entorno.
EXPO_USERNAME - El nombre de usuario de tu cuenta Expo.
EXPO_PASSWORD - La contraseña de tu cuenta Expo.
EXPO_ANDROID_KEYSTORE_BASE64 - Almacén de claves de Android codificado en base64.
EXPO_ANDROID_KEYSTORE_ALIAS - Alias del almacén de claves de Android.
EXPO_ANDROID_KEYSTORE_PASSWORD - Contraseña del almacén de claves de Android.
EXPO_ANDROID_KEY_PASSWORD - Contraseña clave de Android.
EXPO_APPLE_TEAM_ID - ID del equipo de Apple (una cadena de diez caracteres como "Q2DBWS92CA").
EXPO_IOS_DIST_P12_BASE64 - Certificado de distribución iOS codificado en base64.
EXPO_IOS_DIST_P12_PASSWORD - Contraseña del certificado de distribución de iOS.
EXPO_IOS_PROVISIONING_PROFILE_BASE64 - Perfil de aprovisionamiento iOS codificado en base64.
En macOS, puedes codificar en base64 el contenido de un archivo y copiar la cadena al portapapeles ejecutando base64 some-file | pbcopyen un terminal.
Primero partiremos con la carga de los archivos seguros y cómo se ocupan en el codigo que crearemos para hacer todo esto:
Con este comando ocuparemos la última computadora con el sistema macOS
pool:
vmImage: "macOS-latest" # <- el sistema mas actual
Descargaremos e instalaremos el entorno de trabajo (JavaScript)
- task: NodeTool@0
inputs:
versionSpec: "10.x" # <- la version de node
displayName: "Install Node.js"
Llamaremos a los archivos seguros cargados
- task: DownloadSecureFile@1 #<- expreción para descargar archivos
displayName: "P12File" #<- nombre que le colocar a la variable
name: "P12File" #<- nombre que le colocar a la variable
inputs:
secureFile: "Certificates.p12" #<- nombre del archivo guardado
Si la sentencia fue exitosa, deberemos llamar al archivo por el nombre de la variable y agregar la extencion .secureFilePath. para ocupar el archivo.
$(PathAndroid.secureFilePath)
Ya con el entorno de trabajo, los archivos descargados y listos para ocupar, empezaremos a generar la app ( APK, IPA ) creando un script. Para esto primero deberemos instalar las dependencias ocupadas
yarn install
npm install -g expo-cli
npm install -g turtle-cli
Después de instalar las dependencias y herramientas a ocupar, nos loguearemos en Expo para validar que somos desarrolladores.
npx expo login -u $(EXPO_CLI_USER) -p $(EXPO_CLI_PASSWORD)
Si queremos actualizar nuestra app en Expo para test, podemos ocupar el siguiente comando.
npx expo publish --non-interactive
Con todo bien configurado ahora crearemos la IPA y APK, con los siguientes comandos:
turtle setup:ios
EXPO_IOS_DIST_P12_PASSWORD=$(EXPO_IOS_DIST_P12_PASSWORD) turtle build:ios -u $(EXPO_CLI_USER) -p $(EXPO_CLI_PASSWORD) --team-id $(Apple-Team-Id) --dist-p12-path $(P12File.secureFilePath) --provisioning-profile-path $(mobileProfile.secureFilePath)
turtle setup:android
EXPO_ANDROID_KEYSTORE_PASSWORD=$(EXPO_ANDROID_KEYSTORE_PASSWORD) EXPO_ANDROID_KEY_PASSWORD=$(EXPO_ANDROID_KEY_PASSWORD) turtle build:android -u $(EXPO_CLI_USER) -p $(EXPO_CLI_PASSWORD) --keystore-path $(PathAndroid.secureFilePath) --keystore-alias $(keystore-alias) -t apk
Ahora que ya han sido descargados, tomaremos los archivos generados y los moveremos
cd /Users/runner/expo-apps/
export A=$(ls *.apk)
export i=$(ls *.ipa)
echo "##vso[task.setvariable variable=iosArtifact]$i"
echo "##vso[task.setvariable variable=androidArtifact]$A"
echo "File name to publish Android"
echo $A
echo "File name to publish IOS"
echo $i
Con el script listo lo llamaremos mediante el siguiente comando
displayName: "npm install and Expo & turtle build"
Publicaremos los archivos en AZURE para después ocuparlos al hacer Continuous Deployment ( CD )
- task: PublishBuildArtifacts@1
inputs:
PathtoPublish: "/Users/runner/expo-apps/$(iosArtifact)"
ArtifactName: "ios"
publishLocation: "Container"
displayName: "Publish IOS"
- task: PublishBuildArtifacts@1
inputs:
PathtoPublish: "/users/runner/expo-apps/$(androidArtifact)"
ArtifactName: "android"
publishLocation: "Container"
displayName: "Publish Android"
Ejemplo final
# npm install and Expo & turtle build
pool:
vmImage: "macOS-latest"
steps:
- task: NodeTool@0
inputs:
versionSpec: "10.x"
displayName: "Install Node.js"
- task: DownloadSecureFile@1
displayName: "P12File"
name: "P12File"
inputs:
secureFile: "Certificates.p12"
- task: DownloadSecureFile@1
displayName: "mobileProfile"
name: "mobileProfile"
inputs:
secureFile: "archivo.mobileprovision"
- task: DownloadSecureFile@1
displayName: "PathAndroid"
name: "PathAndroid"
inputs:
secureFile: "archivoPath.jks"
- script: |
yarn install
npm install -g expo-cli
npm install -g turtle-cli
npx expo login -u $(EXPO_CLI_USER) -p $(EXPO_CLI_PASSWORD)
npx expo publish --non-interactive
turtle setup:ios
EXPO_IOS_DIST_P12_PASSWORD=$(EXPO_IOS_DIST_P12_PASSWORD) turtle build:ios -u $(EXPO_CLI_USER) -p $(EXPO_CLI_PASSWORD) --team-id $(Apple-Team-Id) --dist-p12-path $(P12File.secureFilePath) --provisioning-profile-path $(mobileProfile.secureFilePath)
turtle setup:android
EXPO_ANDROID_KEYSTORE_PASSWORD=$(EXPO_ANDROID_KEYSTORE_PASSWORD) EXPO_ANDROID_KEY_PASSWORD=$(EXPO_ANDROID_KEY_PASSWORD) turtle build:android -u $(EXPO_CLI_USER) -p $(EXPO_CLI_PASSWORD) --keystore-path $(PathAndroid.secureFilePath) --keystore-alias $(keystore-alias) -t apk
cd /Users/runner/expo-apps/
export A=$(ls *.apk)
export i=$(ls *.ipa)
echo "##vso[task.setvariable variable=iosArtifact]$i"
echo "##vso[task.setvariable variable=androidArtifact]$A"
echo "File name to publish Android"
echo $A
echo "File name to publish IOS"
echo $i
displayName: "npm install and Expo & turtle build"
- task: PublishBuildArtifacts@1
inputs:
PathtoPublish: "/Users/runner/expo-apps/$(iosArtifact)"
ArtifactName: "ios"
publishLocation: "Container"
displayName: "Publish IOS"
- task: PublishBuildArtifacts@1
inputs:
PathtoPublish: "/users/runner/expo-apps/$(androidArtifact)"
ArtifactName: "android"
publishLocation: "Container"
displayName: "Publish Android"
Ya estamos por terminar, este paso es mucho más corto que el anterior porque como Azure y App-Center es de Microsoft su integracion resulta súper fácil.
Primero debemos ir a Releases del proyecto
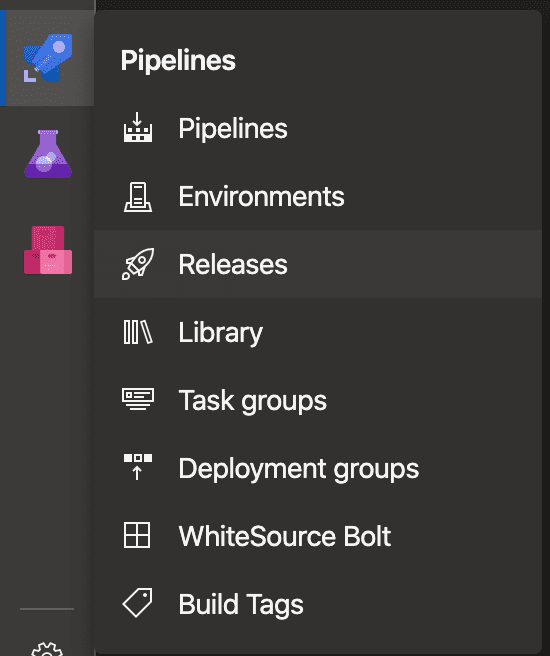
Agregamos un nuevo Releases
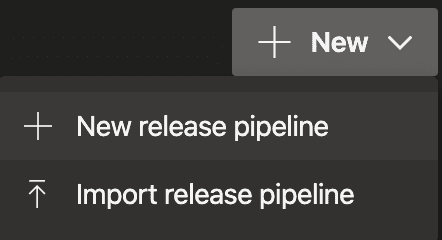
Empezamos un nuevo trabajo
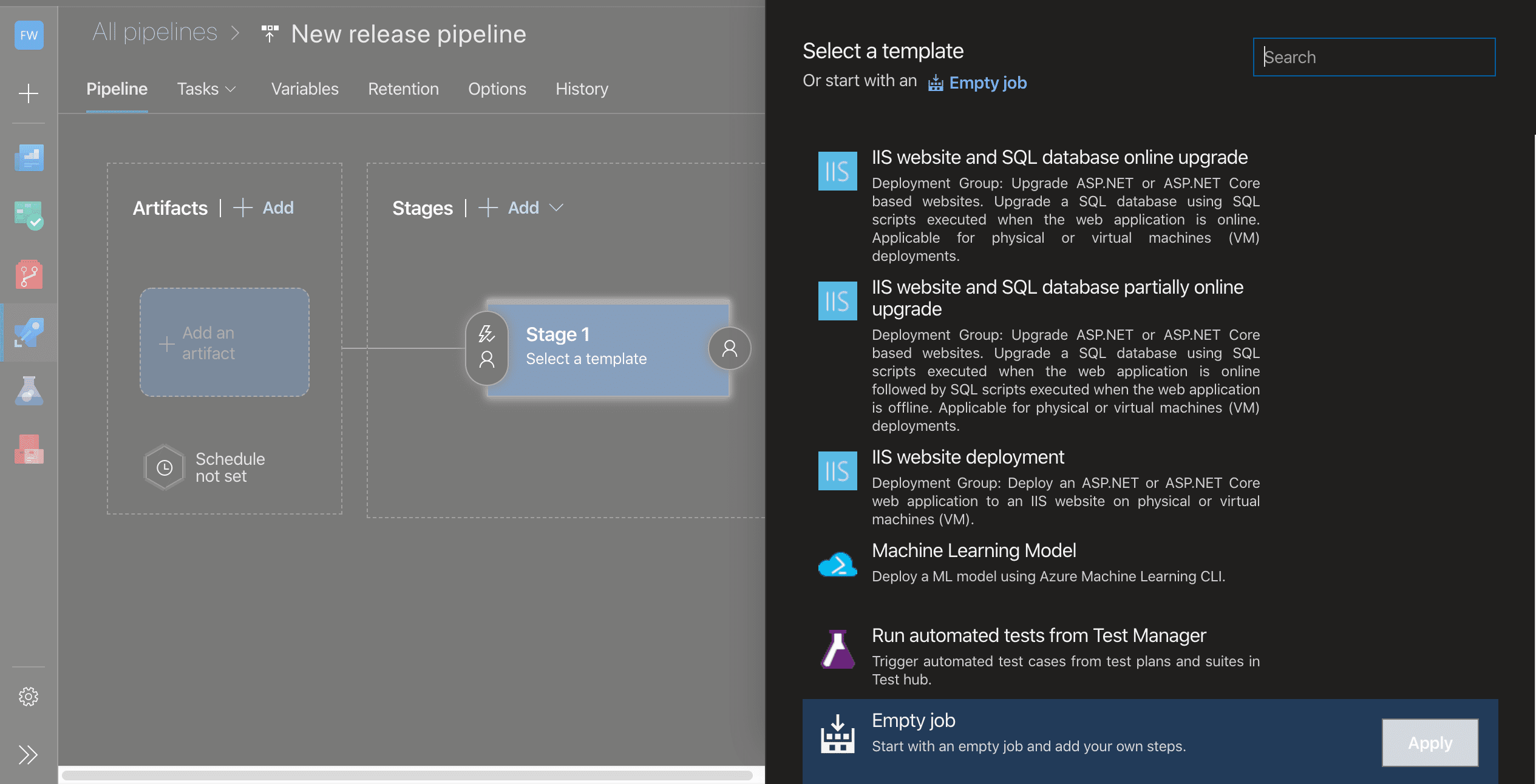
Seleccionamos el proyecto (Add an artifact )
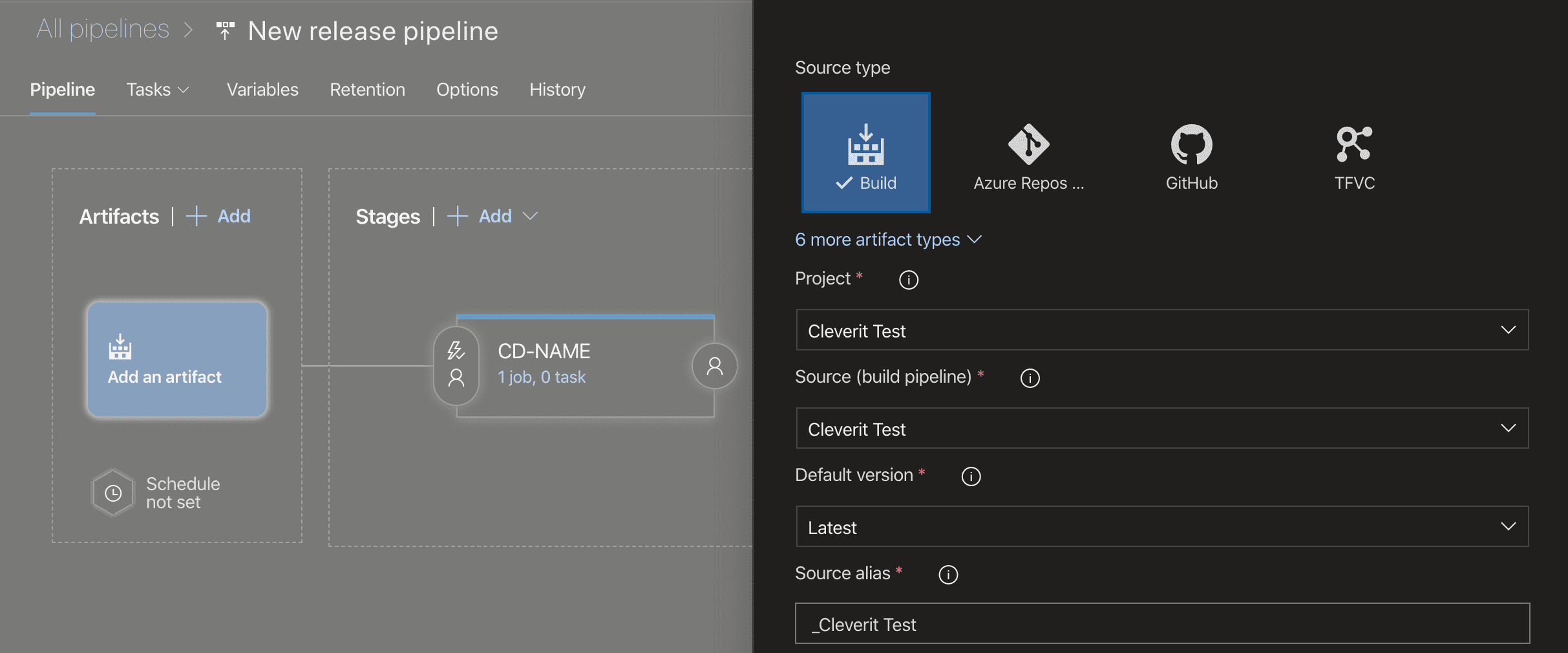
Después le cambiamos el nombre a uno más descriptivo para el proyecto
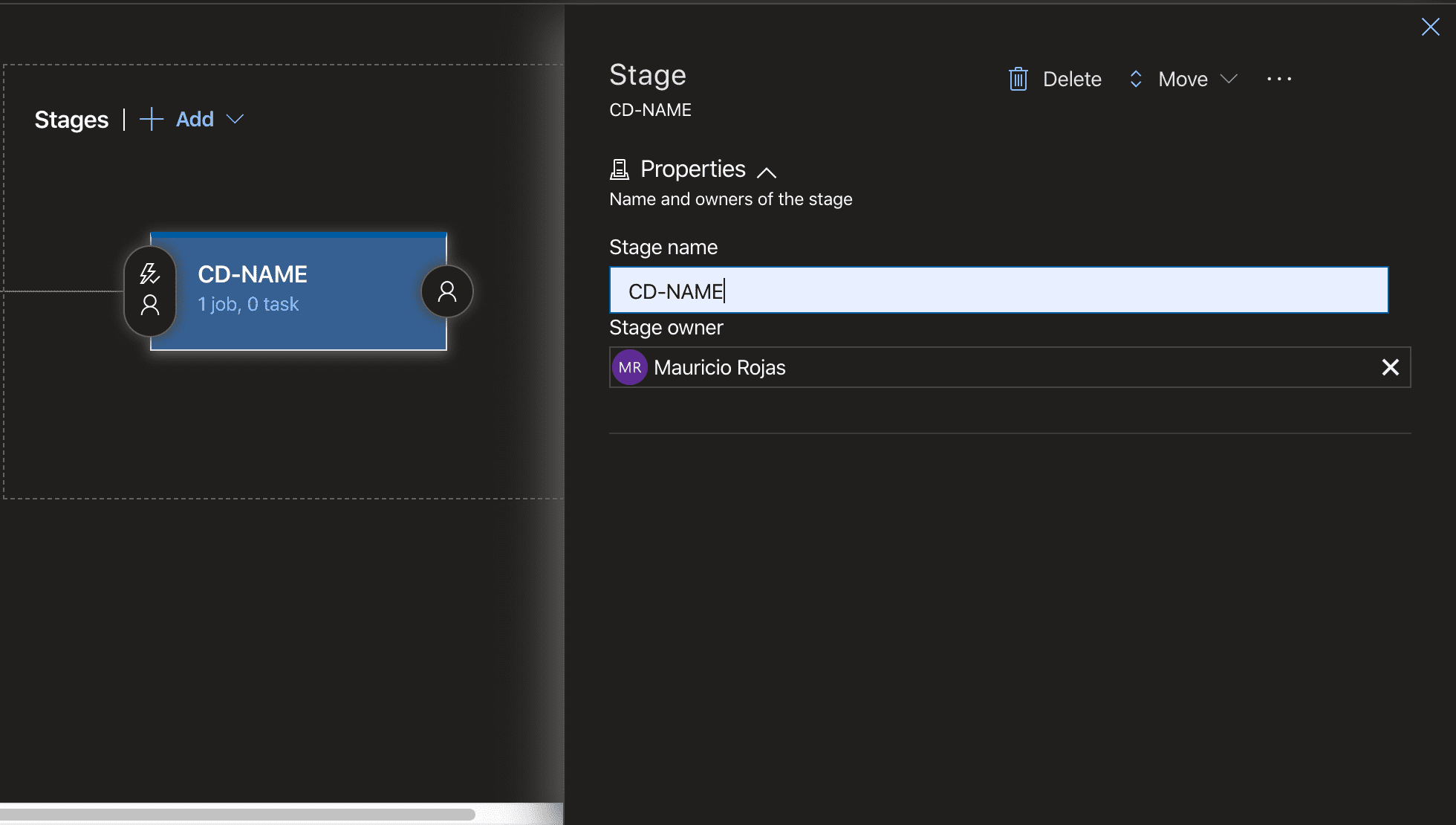
Con eso listo, vamos a cargar el trabajo a realizar
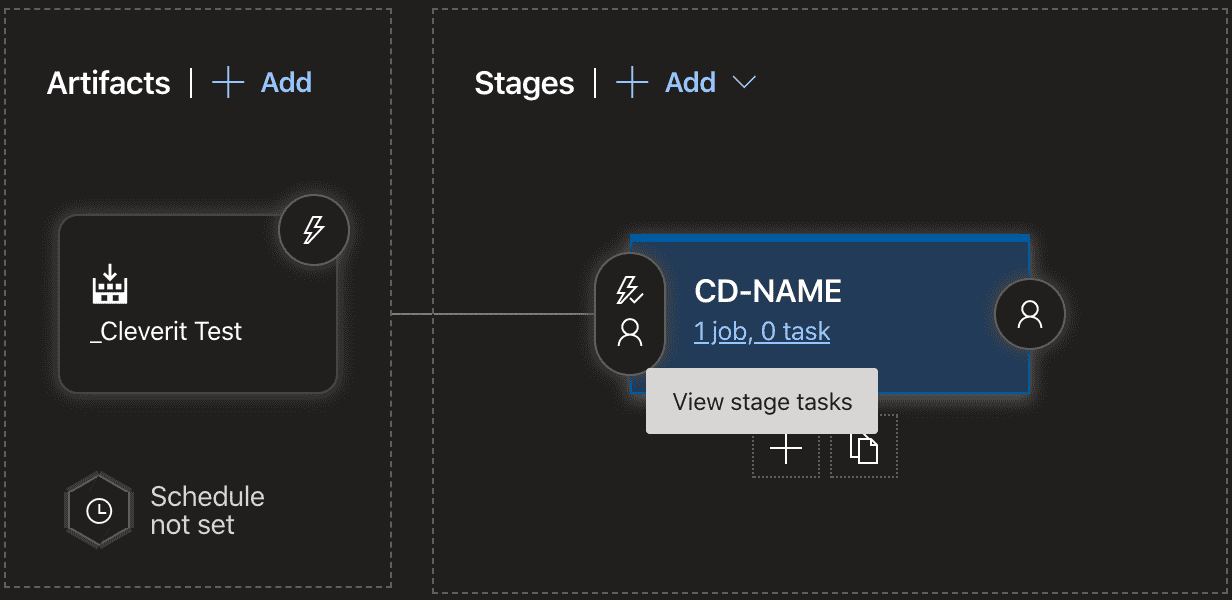
Cargamos la distribucion de App-Center

Y cargamos los datos solicitados
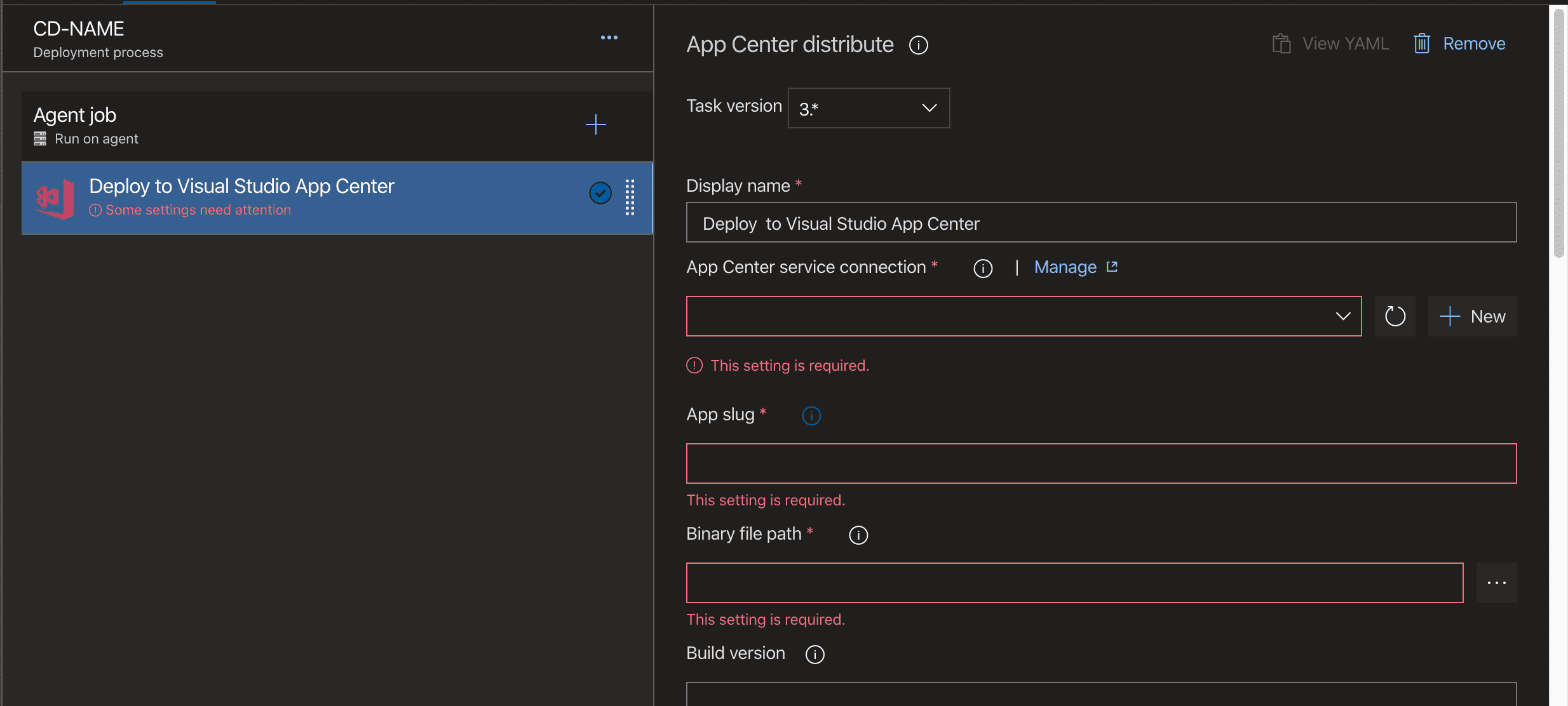
Les dejaré un Paso a paso de cómo se llenan:
Finalmente, con lo anterior bien armado estarán listos para distribuir su aplicacion por el mundo :D
